MacBook Pro M1の外部ディスプレイちらつき現象について

この記事を書いている人
ITフリーランスをしているせせらと言います。
小さい頃からPCが大好きで、自作PCやプログラミングを小学生の頃からしていました。
外部ディスプレイのちらつきは、M1 MacBookユーザーの多くが経験している一般的な問題です。
特に4K以上の高解像度ディスプレイを使用している場合によく発生していると感じます。
目次
主な原因
- ディスプレイの更新レートの不一致
- ケーブルの接触不良や品質の問題
- macOSのシステム設定の最適化不足
これらの問題は、適切な設定変更やケーブルの見直しで改善できることが多いんです。
基本的な解決方法
1. ディスプレイの設定を確認
- ディスプレイの解像度を確認(推奨設定を使用)
- リフレッシュレートを60Hzに設定
- HDR設定をオフに
リフレッシュレートの設定は特に重要です。高すぎる設定値だとちらつきの原因になることが多いですね。
2. ケーブルの見直し
- Thunderbolt 4対応のケーブルを使用
- ケーブルの長さは2m以内を推奨
- ケーブルの接続部分の清掃
安価なケーブルの場合、接触不良等の問題で画面がチカチカしてしまうことが多いように感じます。複数の画像出力用ケーブルがある場合は、一度切り替えて画面のちらつきが解消するか試してみてください。
また、USBハブを間に使用している場合も、一度USBハブを切り替えるか、ハブを経由せずに画像出力してみて画面のちらつきが解消するか試してみてください。
3. システム設定の最適化
- 「システム設定」→「ディスプレイ」で自動設定を無効化
- True Toneをオフに設定
- Night Shiftを無効化
これらの設定を1つずつ試していくと、どの設定が問題を引き起こしているか特定しやすいですよ。
より詳細な対処法
ソフトウェアアップデートの確認
- macOSを最新バージョンにアップデート
- グラフィックドライバの更新確認
新しいアップデートで不具合が修正されている可能性もあるので、まずはソフトウェアを最新の状態にすることをおすすめします。
macOSのアップデート方法
- 画面左上のAppleメニュー(リンゴマーク)をクリック
- 「システム設定」を選択
- 左側のメニューから「一般」をクリック
- 「ソフトウェアアップデート」をクリック
- アップデートが見つかった場合は「今すぐアップデート」をクリック
アップデートには通常10分から30分程度かかります。Wi-Fi環境が安定している状態で行うことをおすすめします。
補足: ・アップデート中はMacBookを電源に接続しておきましょう ・重要なデータは事前にバックアップを取っておくと安心です ・アップデート中は他の作業を控えめにしましょう
M1 MacBookの場合、グラフィックドライバは通常macOSのアップデートに含まれているので、上記の手順で一緒に更新されます。別途ドライバをダウンロードする必要はありません。
SMC(システム管理コントローラー)のリセット
- MacBookをシャットダウン
- 左側のShift + Control + Optionと電源ボタンを10秒間押し続ける
- すべてのキーを離して、電源ボタンで起動
このリセット操作で、ディスプレイ関連の問題が解決することもあります。
それでも解決しない場合
ハードウェアの不具合の可能性もあるので、保証期間内であればAppleサポートに相談することをおすすめします。
Amazon PC 一覧比較 | ミニ タブレット UMPC
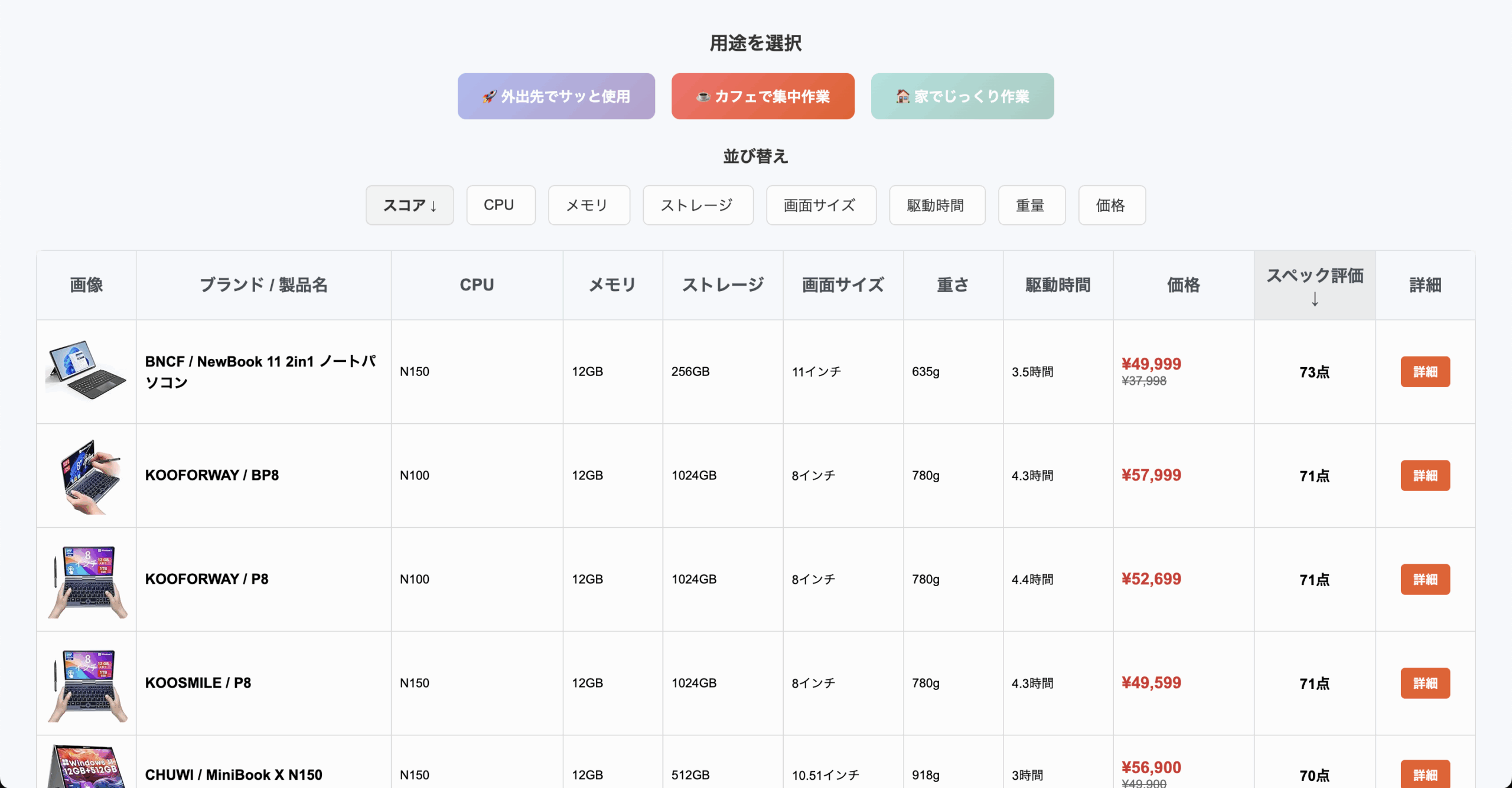
Amazonにある8〜14インチの小型WindowsタブレットやノートPCを、スペック別にスコア化して比較・ランキング。
※同一運営者のサイトです。









