内蔵GPUのメモリ割り当てを増やす方法【2024年版】

この記事を書いている人
ITフリーランスをしているせせらと言います。
小さい頃からPCが大好きで、自作PCやプログラミングを小学生の頃からしていました。
目次
はじめに
内蔵GPUのメモリ割り当てって気にしたことありますか?実はゲームやグラフィック作業の性能に大きく影響するんです。今回は、そんな内蔵GPUのメモリ割り当てについて、分かりやすく解説していきます。
内蔵GPUはシステムメモリ(RAM)の一部を使用して動作します。このメモリ割り当て量を適切に設定することで、グラフィック性能を向上させることができるんです。
メモリ割り当ての確認方法
現在の設定を確認するのは簡単です。
- タスクマネージャーを開く(Ctrl + Shift + Esc)
- パフォーマンスタブで「GPU」を選択
- 専用GPUメモリの項目を確認
標準では2GB程度に設定されていることが多いです。でも、これって実は少なすぎる場合が多いんですよ。特にゲームをプレイする方は4GB以上あると安心です。
メモリ割り当てを増やす3つの方法
1. BIOS/UEFIからの設定変更
一番確実な方法はBIOS/UEFIからの変更です。
- PCを再起動してBIOS/UEFIに入る(メーカーによってF2やDeleteキーを押す)
- Advanced Settings → Graphics Configurationsを探す
- UMA Frame Buffer SizeやGraphics Memory Sizeを変更
- 変更を保存して再起動
場合によっては少しメニュー名などが違うかもしれません。
- PCの電源を入れ直し、起動時にF2やDeleteキーを押してBIOS/UEFIに入る
- Advanced Settings(詳細設定)を開く
- Integrated Graphics Configuration(内蔵グラフィックス設定)を探す
- UMA Buffer Size や Graphics Memory Size を変更
- F10キーで保存して再起動
最近のPCならGUIで簡単に設定できるようになっています。怖がる必要はありませんよ。
2. Windowsの設定からの変更
Windowsの設定からも変更可能です。
- 設定アプリを開く
- システム → ディスプレイ → グラフィックス設定
- グラフィックスのパフォーマンス設定を変更
ただし、この方法はすべてのPCで使えるわけではありません。メーカーや機種によって設定項目が異なることがあります。
3. ドライバーからの変更
グラフグラフィックドライバーの設定画面からも変更できます。
- Intel Graphics Command Center(Intelの場合)
- システム → 電源 → グラフィックスメモリーの設定
- AMD Software: Adrenalin Edition(AMDの場合)
- パフォーマンス → チューニング → メモリチューニング
この方法は特にIntelやAMDの最新CPUで有効です。ただし、すべての機種で設定可能というわけではありません。
メモリ割り当て増加の効果
実際にメモリ割り当てを増やすとどうなるのでしょうか。
ゲームでの効果:
- フレームレートの安定化
- テクスチャのロード時間短縮
- 画質設定を上げられる可能性あり
グラフィック作業での効果:
- 大きな画像ファイルの編集がスムーズに
- 3DCG作業の快適性向上
- マルチタスク時の安定性向上
ただし、注意点もあります。システムの全メモリ量の半分以上は割り当てないようにしましょう。例えば16GBのメモリを搭載しているPCなら、8GB以上は割り当てない方が安全です。
まとめ
メモリ割り当ての推奨設定:
- 8GB搭載PCなら2-3GB
- 16GB搭載PCなら4-6GB
- 32GB搭載PCなら8GB程度
もし設定後に不具合が出たら:
- 設定を元に戻す
- グラフィックドライバーを最新にする
- Windowsアップデートを確認
内蔵GPUのメモリ割り当ては、ちょっとした設定で性能アップが期待できる便利な機能です。ぜひ、自分のPCに合わせた最適な設定を見つけてみてください。
Amazon PC 一覧比較 | ミニ タブレット UMPC
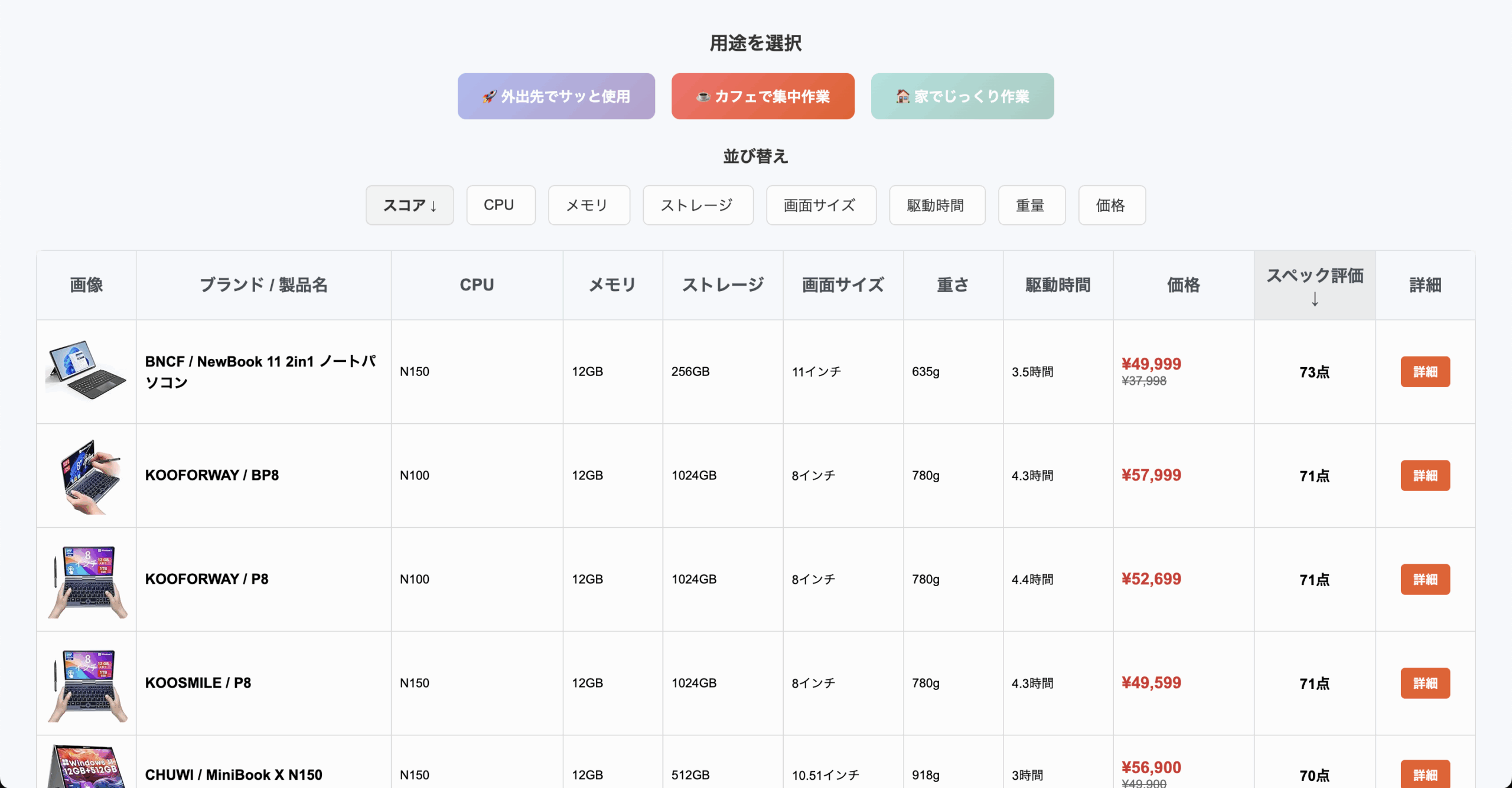
Amazonにある8〜14インチの小型WindowsタブレットやノートPCを、スペック別にスコア化して比較・ランキング。
※同一運営者のサイトです。








